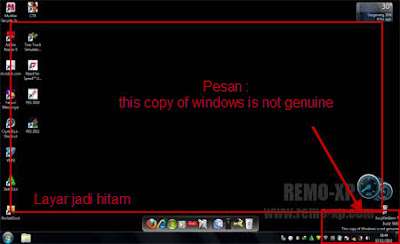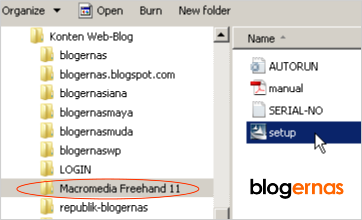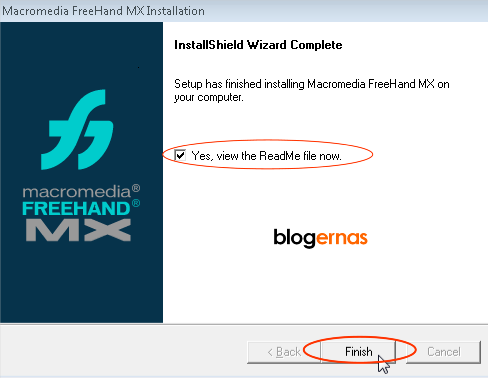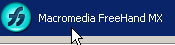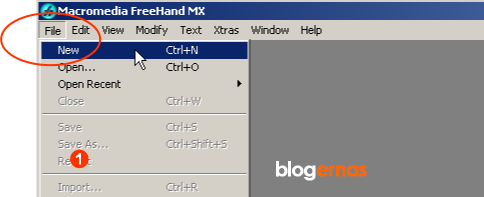Gigabit Ethernet (GbE atau 1 GigE) adalah istilah untuk menjelaskan berbagai teknologi transmisi frame Ethernet di tingkat yang gigabit per detik, seperti yang ditetapkan oleh standar IEEE 802,3-2.005. Half-duplex gigabit hubs terhubung melalui link yang diizinkan oleh spesifikasi tetapi di pasar-rakit dengan penuh aktif adalah norma.
Intel Pro/1000 GT PCI kartu jaringan
Sejarah
Hasil penelitian dilakukan di Xerox Corporation pada awal tahun 1970-an, Ethernet telah berkembang menjadi yang paling banyak diterapkan lapisan fisik dan link protokol today. Fast Ethernet peningkatan kecepatan 10-100 megabits per detik (Mbit / s). Gigabit Ethernet merupakan perulangan berikutnya, untuk meningkatkan kecepatan 1000 Mbit / s. Awal untuk standar gigabit Ethernet adalah standar oleh IEEE pada bulan Juni 1998 sebagai IEEE 802.3z. 802.3z umumnya disebut sebagai 1000BASE-X, dimana X-merujuk ke baik-Cx, SX, LX, atau (non-standar)-zx.
IEEE 802.3ab, meratifikasi pada tahun 1999, mendefinisikan transmisi gigabit Ethernet over unshielded twisted pair (UTP) kategori 5, 5e, atau 6 kabel dan kemudian dikenal sebagai 1000BASE-T. Dengan ratifikasi dari 802.3ab, gigabit Ethernet menjadi teknologi desktop sebagai organisasi mereka dapat memanfaatkan infrastruktur yang ada kabel tembaga.
Awalnya, gigabit Ethernet yang disebarkan tinggi kapasitas jaringan backbone link (misalnya, pada tinggi-kampus kapasitas jaringan).
Pada tahun 2000, Apple's Power Mac G4 dan Powerbook G4 yang pertama massa yang dihasilkan komputer pribadi yang 1000BASE-T sambungan. [1] Penyalahgunaan cepat menjadi fitur built-in di banyak komputer lain.
Sejak saat itu, lebih cepat 10 gigabit Ethernet telah menjadi standar tersedia sebagai IEEE meratifikasi serat yang berbasis standar pada 2002, dan standar cengkol pasangan pada tahun 2006.
Aktivitas
Ada empat macam lapisan fisik standar gigabit Ethernet menggunakan serat optik (1000BASE-X), pasangan kabel twisted (1000BASE-T), atau kabel tembaga seimbang (1000BASE-Cx).
IEEE 802.3z standar yang mencakup 1000BASE-SX untuk transmisi melalui multi-mode fiber, 1000BASE-LX untuk transmisi lebih dari satu mode serat, dan hampir usang 1000BASE-Cx untuk transmisi melalui kabel tembaga seimbang. Standar ini menggunakan 8b/10b encoding, yang akan meningkatkan jumlah baris menilai 25%, dari 1.000 Mbit / s ke 1250 Mbit / s untuk memastikan sinyal DC seimbang. Simbol yang kemudian dikirim menggunakan NRZ.
IEEE 802.3ab, yang mendefinisikan banyak digunakan 1000BASE-T jenis antarmuka, menggunakan skema encoding yang berbeda untuk menyimpan sebagai simbol menilai rendah mungkin, sehingga lebih transmisi twisted pair.
Ethernet Pertama di Mile kemudian ditambahkan 1000BASE-LX10 dan BX10. nama media ditentukan jarak 1000BASE-Cx Balanced kabel tembaga 25 meter 1000BASE-LX Multi-mode fiber 550 meter 1000BASE-LX Single-mode serat 5 km 1000BASE-SX Multi-mode fiber menggunakan 850 nm panjang gelombang 550 meter 1000BASE-LH Satu-mode atau multi-mode fiber menggunakan 1310 nm panjang gelombang 10 km 1000BASE-zx-mode serat tunggal pada panjang gelombang 1550 nm ~ 70 km 1000BASE-LX10 Single-mode fiber menggunakan 1310 nm panjang gelombang 10 km 1000BASE-BX10 Satu-mode serat, lebih dari satu helai serat: 1490 nm hulu hilir 1310 nm 10 km 1000BASE-T-pasangan kabel Twisted (CAT-5, CAT-5e, CAT-6, atau CAT-7) 100 meter 1000BASE-TX Twisted-pasangan kabel (CAT-6, CAT-7) 100 meter
1000BASE-X
1000BASE-X yang digunakan dalam industri untuk merujuk ke gigabit Ethernet transmisi serat atas, di mana termasuk pilihan 1000BASE-Cx, 1000BASE-LX, dan 1000BASE-SX, atau non-standar -LH/-ZX/-BX10 implementasi.
1000BASE-Cx
1000BASE-Cx merupakan awal standar untuk koneksi gigabit Ethernet melalui kabel tembaga dengan jarak maksimum dari 25 meter menggunakan tameng seimbang twisted pair. Hal ini masih digunakan untuk aplikasi khusus dimana kabel tidak umum dilakukan oleh pengguna, misalnya dengan IBM BladeCenter menggunakan 1000BASE-Cx Ethernet untuk sambungan antara blade server dan beralih modul. 1000BASE-T berhasil untuk umum menggunakan kabel tembaga.
1000BASE-LX
1000BASE-LX adalah serat optik gigabit Ethernet standar IEEE 802,3 ditetapkan dalam Klausul 38 yang lama yang menggunakan panjang gelombang laser (1270 nm ke 1355), dan maksimal RMS momok lebar 4 nm.
1000BASE-LX yang ditentukan untuk bekerja lebih dari jarak hingga 5 km lebih dari 10 μm-mode serat tunggal. Dalam prakteknya sering akan beroperasi dengan benar melalui jarak yang jauh lebih besar. [Kutipan diperlukan] Banyak produsen akan menjamin operasi hingga 10 atau 20 km, asalkan mereka peralatan yang digunakan pada kedua ujung link. [Kutipan diperlukan]
1000BASE-LX juga dapat menjalankan lebih dari multi-mode fiber dengan panjang maksimum segmen 550 m. Link untuk jarak lebih dari 300 m, penggunaan khusus memulai mandi patch kabelnya mungkin diperlukan. [2] Ini akan meluncurkan laser tepat pada offset dari pusat yang menyebabkan serat yang menyebar ke seluruh diameter dari serat inti , mengurangi efek yang dikenal sebagai modus diferensial penundaan yang terjadi jika pasangan ke laser hanya sejumlah kecil saja yang tersedia dalam mode multi-mode fiber.
1000BASE-SX
1000BASE-SX adalah serat optik gigabit Ethernet standar untuk operasi lebih multi-mode fiber menggunakan 770-860 nanometer, dekat inframerah (NIR) panjang gelombang cahaya.
Menetapkan standar kemampuan jarak antara 220 meter (62.5/125 μm serat dengan modal bandwidth rendah) dan 550 meter (50/100 μm serat dengan modal bandwidth tinggi). Dalam praktiknya, dengan kualitas serat dan pengakhiran, 1000BASE-SX biasanya akan bekerja jauh lebih nyata lagi. [Kutipan diperlukan]
Standar ini sangat populer untuk intra-link dalam bangunan besar bangunan kantor, co-operator dan lokasi fasilitas internet pertukaran netral.
Optik daya dari SX spesifikasi antarmuka: Minimum output daya = -9,5 dBm. Minimum menerima sensitivitas = -17 dBm.
1000BASE-LH
1000BASE-LH merupakan non-standar industri diterima tetapi istilah untuk merujuk ke gigabit Ethernet menggunakan transmisi 1300 atau 1310 nm panjang gelombang. Sangat mirip dengan 1000BASE-LX, tapi lagi mencapai jarak hingga 10 km lebih dari satu mode karena serat optik berkualitas tinggi. 1000BASE-LH yang kompatibel dengan
1000BASE-LX. [3]
1000BASE-zx
1000BASE-zx adalah non-standar industri diterima tetapi istilah untuk merujuk ke gigabit Ethernet menggunakan transmisi panjang gelombang 1550 nm untuk mencapai jarak paling tidak 70 km lebih single-mode fiber.
1000BASE-BX10
Terbaru ini selain standar juga meliputi 1000-BASE-BX10 transmisi lebih dari satu helai dari serat (yang satu itu sendiri-mode fiber), berbeda dengan satu panjang gelombang yang terjadi di setiap arah. Pada terminal di setiap sisi serat tidak sama, karena satu transmisi "hilir" (dari bagian tengah ke luar jaringan) menggunakan panjang gelombang 1490 nm, dan satu transmisi "hulu" menggunakan panjang gelombang 1310 nm.
1000BASE-T mampu PCI-X jaringan kartu dari Intel
1000BASE-T (juga dikenal sebagai IEEE 802.3ab) adalah standar untuk gigabit Ethernet melalui kabel tembaga. Memerlukan, minimal "Kategori 5" kabel, sementara Kategori 5e Kategori kabel atau 6 kabel dapat juga digunakan dan sering dianjurkan. 1000BASE-T memerlukan keempat pasangan hadir dan jauh dari kurang toleran buruk terpasang kabel dari 100BASE-TX. Jika dua Gigabit tersambung melalui perangkat yang tidak kompatibel dengan kabel Cat5 empat pasangan, banyak kesalahan FCS dan retransmissions mungkin terjadi.
Jika dua Gigabit tersambung melalui perangkat yang tidak kompatibel dengan kabel Cat5 hanya dua pasang, negosiasi dilakukan di dua pasang saja, sehingga berakhir sampai berhasil memilih gigabit sebagai common denominator Tinggi (HCD), tetapi link tersebut tidak pernah pergi ke atas. Kebanyakan perangkat fisik gigabit memiliki mendaftar untuk mendiagnosa perilaku ini.
Setiap segmen jaringan dapat memiliki jarak maksimum 100 meter. Autonegotiation adalah syarat untuk menggunakan 1000BASE-T [4] sesuai dengan standar. Setidaknya jam sumber harus dinegosiasikan, sebagai satu harus Master dan Slave yang lain. Lapisan fisik beberapa perangkat dan driver akan mengijinkan anda untuk memaksa 1000 Mbit / s full duplex untuk menghilangkan autonegotiation masalah.
Dalam hal ini tidak menggunakan standar, perancang harus memastikan hanya satu rekan dikonfigurasi sebagai master jam.
1000BASE-T rincian
Dalam keberangkatan dari kedua 10BASE-T dan 100BASE-TX, 1000BASE-T menggunakan kabel keempat pasangan untuk transmisi serentak di kedua arah melalui penggunaan echo pembatalan dan 5-tingkat pulse amplitude modulasi (PAM-5) teknik. Simbol menilai identik dengan 100BASE-TX (125 Mbaud) dan kebisingan imunitas dari 5 level signaling juga identik dengan 3 tingkat signaling dalam 100BASE-TX, 1000BASE-T sejak 4-dimensi menggunakan jari-jari kode Modulation (TCM) untuk mencapai 6 dB mendapatkan coding di seluruh 4 pasang.
Data yang ditularkan melalui empat pasangan tembaga, delapan bit pada suatu waktu. Pertama, delapan bit data yang diperluas menjadi empat 3-bit melalui simbol non-sepele prosedur scrambling berdasarkan masukan regu mendaftar linear; ini mirip dengan apa yang dilakukan di 100BASE-T2, namun menggunakan parameter berbeda. 3 bit-simbol tersebut kemudian dipetakan ke level tegangan yang berbeda-beda terus selama transmisi. Non-sepele DSP algoritma dan pemrosesan daya yang terlibat dengan diperkenalkannya PAM-5, maka yang tertunda setelah pengenalan 802.3z.
1000BASE-TX
The Telecommunications Industry Association (TIA) dibuat dan dipromosikan versi 1000BASE-T yang sederhana untuk melaksanakan, ia memanggil 1000BASE-TX (TIA/EIA-854). Desain yang akan disederhanakan, secara teori, telah mengurangi biaya yang dibutuhkan oleh elektronik hanya menggunakan dua pasang di setiap arah. Namun, dua pasangan diperlukan solusi Kategori 6 kabel dan telah komersial kegagalan, mungkin karena cepat jatuh biaya 1000BASE-T produk digabungkan dengan Kategori 6 kabel persyaratan. Banyak 1000BASE-T produk yang diiklankan sebagai 1000BASE-TX karena kurangnya pengetahuan yang 1000BASE-TX sebenarnya standar yang berbeda.