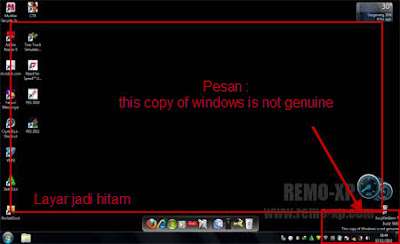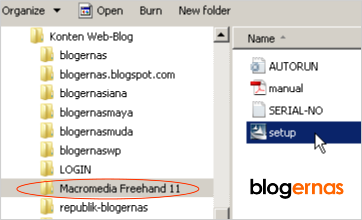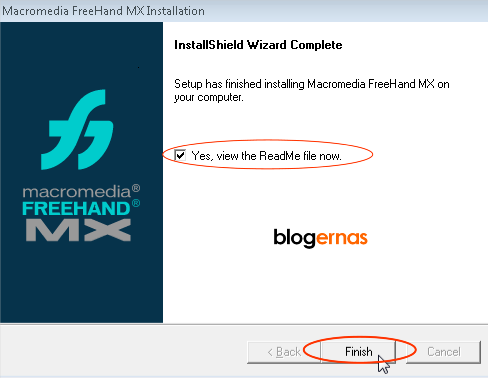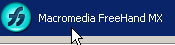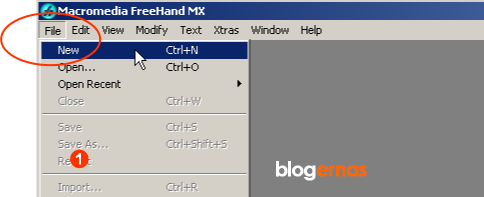Anda tahu pesan tersebut???
Yuppssss,,
Pesan tersebut ada saat kita log on di windows kita. Secara tidak langsung, pesan tersebut mengganggu mata kita saat berkomputer ria, bahkan berinternetria..
Tapi tenang saja, ada solusi untuk menghilangkan pesan tersebut untuk selama-lamanya..
Ikutin step-by stepnya,,
Pertama,
Login sebagai administrator
Cari file bernama WgaLogon.dll dan WgaTray.exe menjadi *.old3. Nah, untuk pencarian cepat, pakai fitur ’search’ dan cari di partisi atau folder instalasi Windows
Kedua,
Pakai bantuan software pihak ketiga (WGA Remover), silakan download disini.
Ketiga,
Ganti aja windows anda dengan yang original..
Pasti tuntas.
Hehehehhe…
SELAMAT MENCOBA..